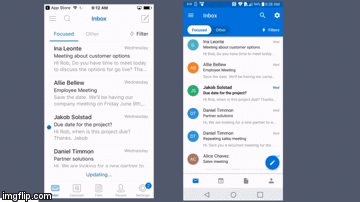Firefly Email Access and E&O Application
First, watch this video all the way to the end to learn:
- Why your Firefly email is so important.
- What emails you’ll be getting.
- How to access your email account.
- Where to find your E&O application.
Now that you have that important overview, let’s help you complete the three Action Items. You should do these as soon as possible, so you can get your carrier appointment process started.
Without further delay, here we go!
1) LOG INTO YOUR FIREFLY EMAIL
First, you need to log into your email so you can reset your password.
- Go to www.office.com, and click “Sign in.”

- Type in your full email address and click “Next.”
- Then highlight and copy your temporary password that was in your email from Microsoft and paste it below “Enter password,” and click “Sign in.”
- You will be prompted to create a new password. Type it in twice, submit it, and write down your new password where you won’t forget it.
- From now on, when you log in you’ll come straight to the next page that appears. Underneath “Apps” click “Outlook” (which you can see below). This is the Outlook Web App, which you can use to read and send email messages.

This is what you’ll click on.
2) COMPLETE AND SIGN YOUR E&O APPLICATION
You must complete your E&O application before you receive your carrier appointment forms.
You want those carriers, so don’t delay! If you don’t have time right now, you should still try to do it today.
What information will you need?
To get through the application as fast as possible, gather the following information before you begin:
- Your branch’s legal entity type, legal name, and DBA if applicable
- Your contact info
- Your insurance license numbers for your resident state, and all non-resident states
- A list of any non-insurance business activities
- An estimate of total premium sales and commissions earned over the next year by:
Policy Type (PL, CL, Life/Health) and
Line of Business (e.g. home, auto, umbrella, etc.)
Find the E&O application
In the Outlook Web App (which you logged into in step one, above), click on your “Inbox” and look for the email titled “E&O App – [Your Branch’s Legal Name]”
Click on the link within that email to open the application in the Adobe Sign system.
Fill out the E&O application
Do not print out the application! Instead, fill it out on your computer. You can type your answers into the shaded fields. You can move from place to place with the [tab] key, or with your mouse. It will look like this:
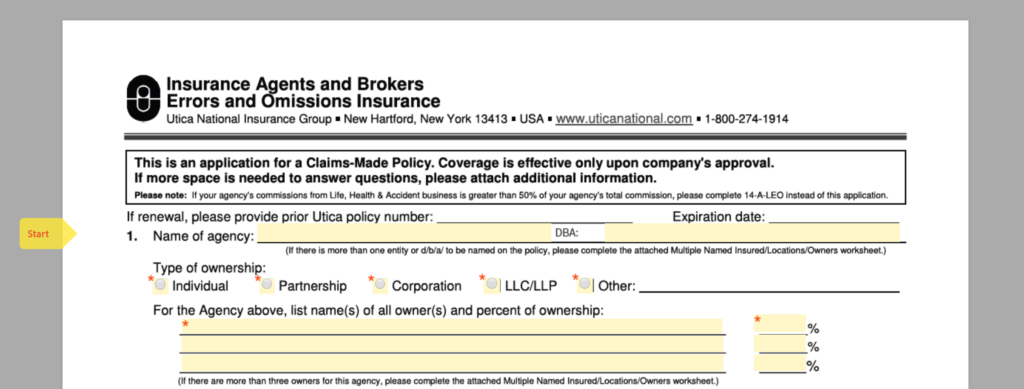
When you’re done, e-sign it and complete it by submitting it online.
Your signed application will be sent to Utica electronically, and instantly. Firefly’s system is automatically notified, too, which triggers an email to you with your carrier appointment applications. You should receive them within 24-hours.
3) ADD YOUR EMAIL TO YOUR PHONE AND COMPUTER SO YOU CAN SEE IT DAILY
Clicking the links below will open a new tab in your web browser and give you instructions on how to do each way.
In each case, you will need your email address and the password you created above, in step 1.
Adding your Firefly email to your phone
If you’re like most of our agents, you almost always have your phone with you. There’s probably no better way to be connected to Firefly than by setting up your phone to receive your emails automatically. You co this by installing the Outlook mobile app to your iPhone or Android phone. Then you add your account to the application.
Here is a link to Microsoft’s instructions to do that for both iPhone and Android.
Adding your Firefly email account to Outlook
![]()
If you have a copy of the desktop Microsoft Outlook, you can add your Firefly email to it. The advantage of using the desktop version (instead of just the Outlook Web App) is that you can see your email with just one click, right on your computer. You don’t have to log in every time.
To add it, follow these instructions from Microsoft. It’s really easy. You can do it!
Adding your Firefly email account to Windows Mail
![]()
If you want to have the convenience of a desktop email program, but you don’t want to buy Microsoft Outlook, you can use Windows Mail. This is a free email program that is included with Windows 10. Once you set it up, you can “pin” the program to your Windows task bar and get to your email with just one click.
Here are instructions from Microsoft on how to add an email account to Windows mail.
When you get to step #4, choose “Exchange.”